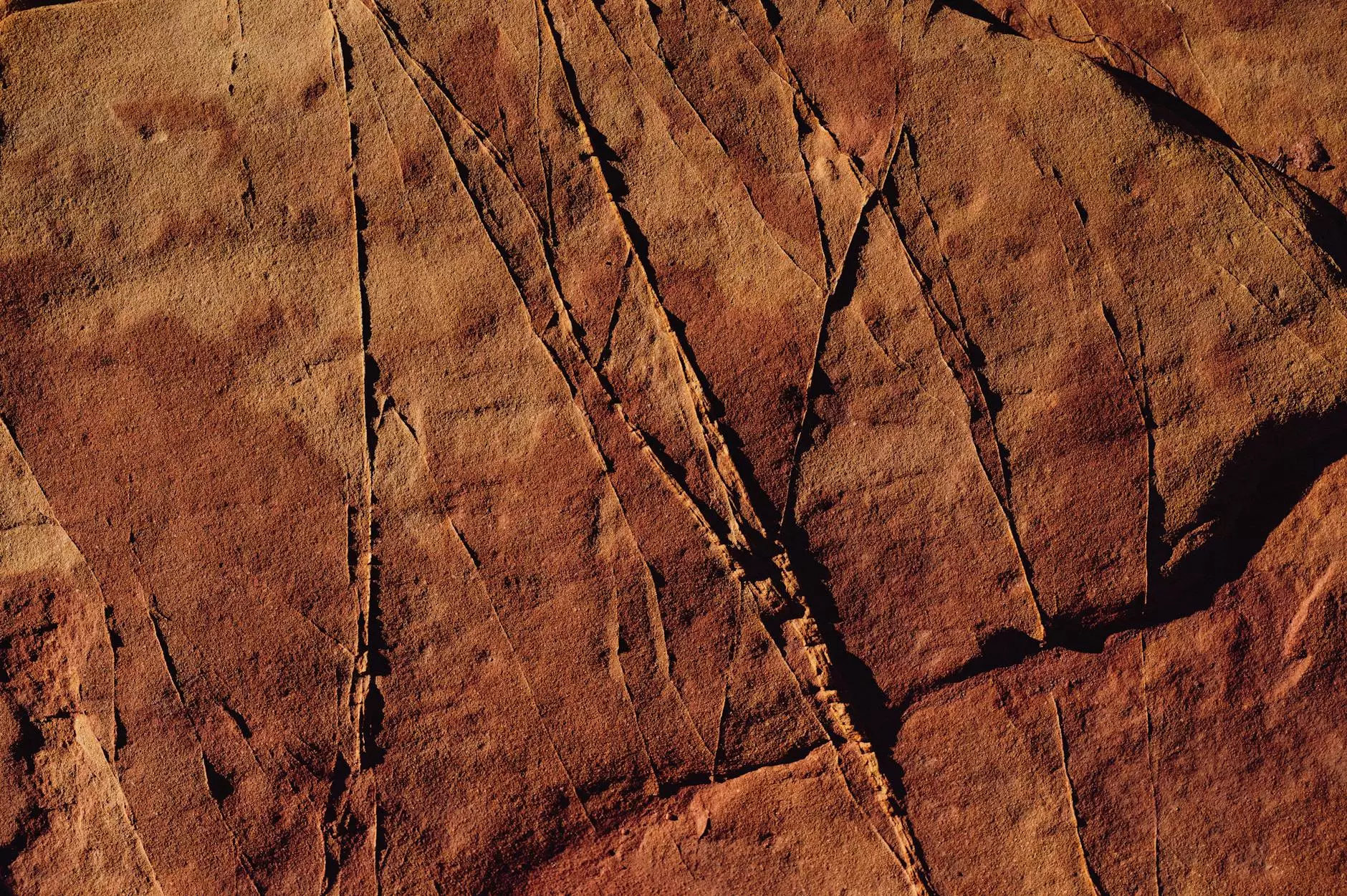Mastering the Art of Virtualization: Install CentOS 7 on VirtualBox
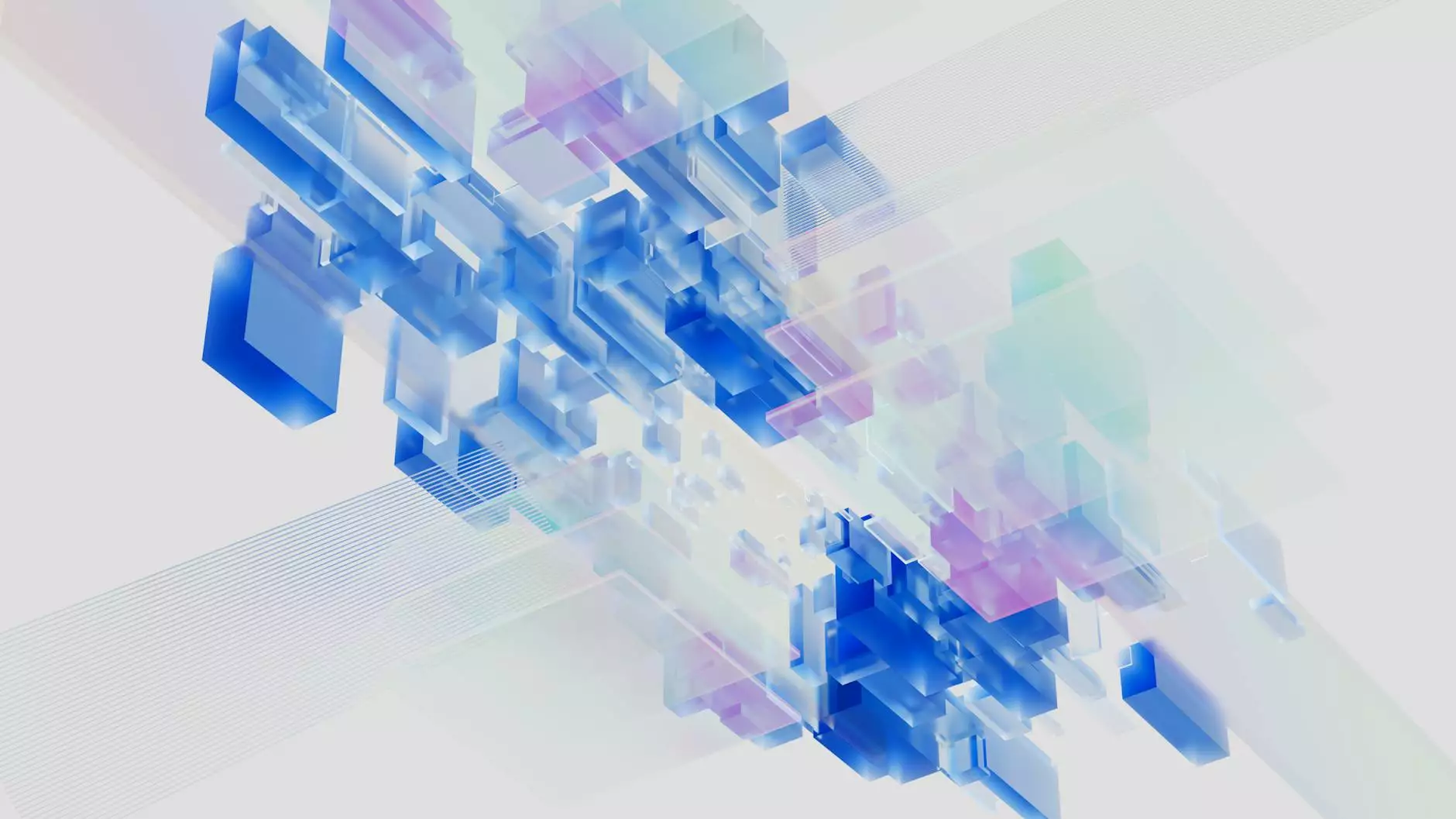
In today's rapidly advancing digital world, virtualization has become a cornerstone of efficient IT infrastructure. One of the leading platforms for virtualization is VirtualBox, a free and open-source software that allows users to create and manage virtual machines (VMs). A popular choice for many IT professionals and enthusiasts is CentOS 7, an open-source Linux distribution that offers a stable and reliable platform for development, testing, and production purposes. In this comprehensive guide, we will take you through the detailed steps to install CentOS 7 on VirtualBox, ensuring that you have all the knowledge necessary to set up your virtual environment effectively.
Why Choose CentOS 7?
CentOS (Community ENTerprise Operating System) is well-regarded for various reasons:
- Stability: CentOS 7 is known for its robustness and reliability, making it a favored choice for servers and production environments.
- Long-term Support: With updates available for several years, CentOS provides a secure and stable operating ecosystem.
- Community Support: Being open-source, it has a vibrant community that offers extensive documentation, forums, and resources.
- Compatibility: CentOS is highly compatible with various software packages, particularly those commonly used in enterprise environments.
Setting Up Your Virtual Environment
Before we dive into the installation process of CentOS 7 on VirtualBox, ensure that you have the following prerequisites:
- A computer with sufficient processing power and RAM (at least 4GB of RAM is recommended for the host machine).
- An installed version of Oracle VM VirtualBox on your host operating system.
- The CentOS 7 ISO file, which you can download from the official CentOS website.
Downloading and Installing VirtualBox
If you haven't already installed VirtualBox, follow these simple steps:
- Visit the VirtualBox website.
- Download the latest version of VirtualBox compatible with your operating system.
- Follow the installation instructions provided on the site.
Obtaining the CentOS 7 ISO File
To install CentOS 7, you need to download the ISO file:
- Navigate to the CentOS download page.
- Select the appropriate version you wish to install (typically the latest stable release).
- Choose the ISO file that corresponds to your requirements (minimal install or full installation).
Creating a New Virtual Machine
Once you have both VirtualBox and the CentOS 7 ISO downloaded, you can create a new virtual machine:
- Open VirtualBox.
- Click on the "New" button to start the VM creation process.
- Enter a name for your VM (e.g., CentOS 7), and select "Linux" as the type and "Red Hat (64-bit)" as the version.
- Allocate sufficient memory (RAM) to your virtual machine. A minimum of 2048 MB is advisable.
- Choose "Create a virtual hard disk now" and select the disk type as VDI (VirtualBox Disk Image).
- Set the storage on physical hard disk to "Dynamically allocated" and specify the size (at least 20 GB is recommended for a functional installation).
- Click "Create" to finish setting up your virtual machine.
Configuring Virtual Machine Settings
Before you start your new virtual machine, it's crucial to configure some settings:
- Select your newly created VM from the list and click on "Settings".
- In the "System" tab, adjust the boot order to prioritize CD/DVD.
- In the "Storage" tab, click on the empty optical drive and select "Choose a disk file...". Navigate to your downloaded CentOS 7 ISO file and select it.
- Consider allocating more processors in the "System" tab if your host allows, under the "Processor" section, to improve performance.
Starting the Installation of CentOS 7
With the virtual machine set up and configured, it’s time to begin the installation process:
- Select the VM and click "Start".
- As the virtual machine boots up, you will see the CentOS boot menu. Choose "Install CentOS 7".
Language Selection
The installer will prompt you to select your preferred language. Choose your language and click "Continue".
Installation Summary Screen
On the Installation Summary screen, you will need to configure several options:
- Date & Time: Configure the correct timezone and NTP settings.
- Keyboard: Ensure that your keyboard layout is correct.
- Installation Destination: Select the hard disk where CentOS 7 will be installed. Ensure that you have selected the correct disk.
- Network & Host Name: Configure your network settings and set a hostname for your system.
Begin Installation
After configuring the above settings, click on the "Begin Installation" button. While the installation progresses, you can set a root password and create a user account under User Creation.
Completing the Installation
After the installation is complete, you will be prompted to reboot your virtual machine. Remove the installation media (the CentOS ISO) when prompted. Upon rebooting, you should land on the CentOS 7 login screen, where you can log in with the credentials you created earlier.
Post-Installation Configuration
Congratulations! You have successfully installed CentOS 7 on VirtualBox. Here are some post-installation tasks to consider:
- Update Your System: Run yum update to ensure your system is up-to-date with the latest security patches and software.
- Install Additional Software: Depending on your needs, you might want to install additional packages or tools.
- Configure Firewall Settings: Using firewall-cmd to configure your firewall settings can enhance security.
- Create Snapshots: Once your VM is configured and running smoothly, consider taking a snapshot for future recovery.
Conclusion
Virtualization offers incredible flexibility and efficiency in managing IT resources. By mastering how to install CentOS 7 on VirtualBox, you open the door to countless possibilities in server management, development, and testing environments. Whether you are an IT professional or an enthusiast eager to learn, understanding the nuances of CentOS 7 and VirtualBox will empower your technological journey. Explore, experiment, and innovate as you utilize these powerful tools to optimize your IT services and computer repair offerings.
About Medhacloud
Medhacloud specializes in IT services & computer repair, providing top-tier solutions tailored to the unique needs of our clients. Whether you're looking to optimize your IT infrastructure or seeking reliable support, we’re here to assist you. For more information, visit our website at medhacloud.com.